Install Docker Software
Linux
On Linux, you should also enable Docker CLI for the non-root user account that will be used to run VS Code.
Windows
Install Virtual Box
Run in elevated PowerShell terminal:
C:\ choco install virtualbox
Docker Engine Setup
Install Docker Machine
Docker Machine: a CLI tool for installing Docker Engine on virtual hosts
Execute this command inside an elevated PowerShell terminal (alternatively, you can install Docker Machine by following instructions on this page (docs.docker.com)):
C:\ choco install docker-machine
Install Docker Engine
Using Git Bash terminal, use Docker Machine to install Docker Engine. This will download a Linux image containing the Docker Engine and have it run as a VM using VirtualBox. Simply execute the following command:
docker-machine create --driver virtualbox default
Set up Oracle VM VirtualBox
We need to allow Docker to mount volumes located on your hard drive. To add your path, open Oracle VM VirtualBox. Select the desired VM (in my case default3), go to Settings > Shared Folders and create or edit entries:
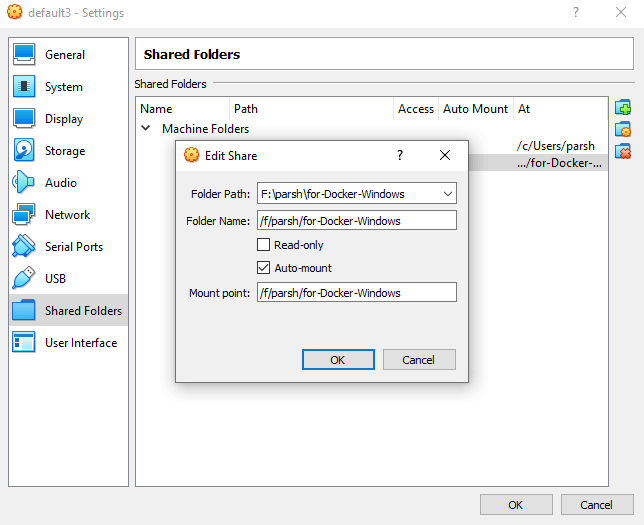
If your working directory is F:\parsh\for-Docker-Windows/, make /f/parsh/for-Docker-Windows (in Unix sintax) the mount point.
Set up Docker environment variables
Configure Docker environment to use Docker VM:
- PowerShell
- Git-Bash
docker-machine env default
and then:
& "C:\ProgramData\chocolatey\lib\docker-machine\bin\docker-machine.exe" env default | Invoke-Expression
To avoid setting environment variables every time, you start a new PowerShell terminal, run this line:
docker-machine env default
Copy env output:
❯ docker-machine env default
$Env:DOCKER_TLS_VERIFY = "1"
$Env:DOCKER_HOST = "tcp://192.168.99.101:2376"
$Env:DOCKER_CERT_PATH = "C:\Users\parsh\.docker\machine\machines\default"
$Env:DOCKER_MACHINE_NAME = "default"
$Env:COMPOSE_CONVERT_WINDOWS_PATHS = "true"
# Run this command to configure your shell:
# & "C:\ProgramData\chocolatey\lib\docker-machine\bin\docker-machine.exe" env default | Invoke-Expression
Take note that there’s a chance the IP address assigned might be different from the one you saved every time you start the default VM.
And insert this block into Microsoft.PowerShell_profile.ps1 (to open it run: notepad $profile)
eval $(docker-machine env default --shell linux)
To avoid setting environment variables every time, you start a new Git-Bash terminal, run this line:
docker-machine env default
Transform env output to:
export DOCKER_TLS_VERIFY="1"
export DOCKER_HOST="tcp://192.168.99.100:2376"
export DOCKER_CERT_PATH="C:\Users\[username]\.docker\machine\machines\default"
export DOCKER_MACHINE_NAME="default"
export COMPOSE_CONVERT_WINDOWS_PATHS="true"
Take note that there’s a chance the IP address assigned might be different from the one you saved every time you start the default VM.
And insert this block into .bashrc.
Certificates Error
If you encounter a certificate error, just re-generate the certificates with the command:
docker-machine regenerate-certs default
And then rerun the env command.
Docker Tools Setup
These tools are packaged inside the Docker for Windows installer, we’ll install these programs individually using Chocolatey. Run this in elevated PowerShell:
C:\ choco install docker-cli
C:\ choco install docker-compose
Then run in PowerShell or Git-Bash:
# Start Docker VM
docker-machine start default
# Confirm Docker VM is running
docker-machine ls
# Confirm Docker is connected. Should output Docker VM specs
docker info
# Run hello-world docker image. Should output "Hello from Docker"
docker run hello-world